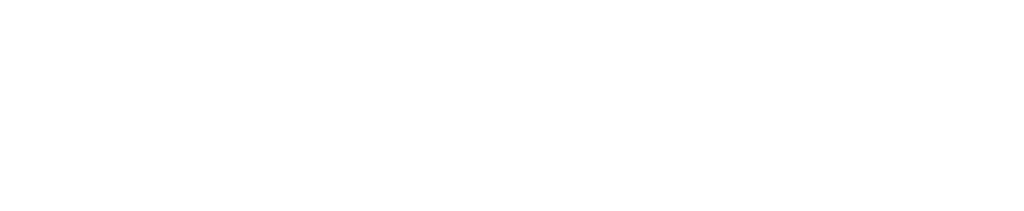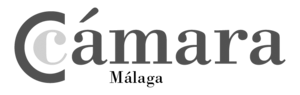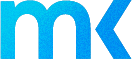Photoshop est l'un des logiciels de retouche photo les plus complets qui soient. C'est pourquoi il est souvent difficile de trouver certains outils dans le programme.
Dans cet article, nous allons voir comment utiliser l'outil Recadrage pour recadrer une image dans Photoshop.
Le recadrage consiste à supprimer certaines parties de la photographie afin de mettre l'accent sur la composition ou de l'améliorer. L'outil de recadrage de Photoshop nous permet de recadrer et de redresser notre photographie. Cette action peut être configurée de manière à ne pas détruire les pixels restants, mais à les optimiser afin de pouvoir continuer à éditer le recadrage ultérieurement.
Quel que soit le type de recadrage que nous souhaitons effectuer, le programme nous offre un aperçu interactif. Chaque fois que nous recadrons ou redressons des photographies, il nous offre une image en temps réel pour voir à quoi ressemblera le résultat final.
Voici comment recadrer rapidement et facilement une photo dans Photoshop.
Recadrer une image dans Photoshop.
- Dans la barre d'outils, sélectionnez l'outil Recadrage. Il est indiqué par l'icône de la grille. Les bords avec lesquels nous marquons le recadrage se reflètent dans l'image elle-même.
- Dessinez une zone de rognage ou faites glisser les poignées de bord et d'angle pour sélectionner les limites du rognage dans la photo.
- En option, vous pouvez spécifier des options de recadrage dans la barre de contrôle supérieure.
- Pour confirmer le recadrage de la photo, appuyez sur la touche Entrée sous Windows ou sur la touche Retour sous Mac OS.
Séparation d'un objet de l'arrière-plan dans Photoshop.
Si ce que nous voulons, c'est recadrer l'image comme nous le souhaitons afin de séparer un objet de l'arrière-planLa procédure est un peu plus compliquée.
- Dans ce cas, nous ouvrons tout d'abord l'outil Lasso, en pouvant choisir les différentes options, la plus facile à utiliser étant le Lasso polygonal, qui est représenté dans l'icône du menu de gauche en forme de polyèdre, au-dessus de l'icône de rognage du cadre.
- Ensuite, nous devons utiliser le pointeur de la souris pour sélectionner manuellement toute la zone des objets que nous voulons découper ou séparer de l'image. Ce processus s'effectue en marquant, clic après clic, la forme que nous voulons donner au découpage.
- Ensuite, nous faisons un clic droit sur notre sélection et nous cochons l'option "chemin de détourage". Cette option permet d'afficher le détourage dans la fenêtre de traçage, dans l'onglet situé à droite des calques.
- Ensuite, nous pouvons sélectionner le calque d'écrêtage et appuyer sur Ctrl+J pour créer un nouveau calque avec la sélection d'écrêtage, en obtenant l'image avec l'arrière-plan transparent pour pouvoir utiliser l'objet dans un autre montage.
Pour autant, il existe bien d'autres outils, comme le stylo, qui ont à peu près la même fonction.
Avec l'outil Sélection rapide, l'icône en forme de pinceau avec des lignes pointillées, qui se trouve sous le Lasso polygonal, nous permettra de sélectionner automatiquement tout ce qui appartient au même objet.
Un autre outil, AI Object Selection, permet au programme de détecter automatiquement les objets susceptibles d'être découpés et d'effectuer une sélection automatique, ce qui facilite grandement le processus de traçage.