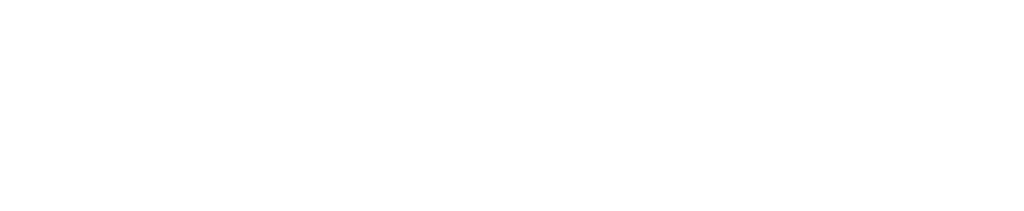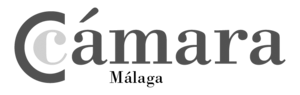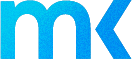Photoshop is one of the most complete photo editing software available. That is why it can often be difficult to find some of the tools within the programme.
In this post we are going to see how to use the Crop tool to crop an image in Photoshop.
Cropping is the action of removing certain parts of the photograph to focus or enhance the composition. Photoshop's Crop tool allows us to crop and straighten our photograph. This action can be configured so that it does not destroy the remaining pixels, but optimises them so that we can continue editing the crop later.
Whatever type of cropping we want to do, the programme offers us an interactive preview. Whenever we crop or straighten photographs, it will offer us an image in real time to see what the final result will look like.
Here's how quick and easy it is to crop a photo in Photoshop.
Crop an image in Photoshop.
- On the toolbar, select the Crop tool. It is indicated by the grid icon. The edges with which we mark the crop are reflected in the image itself.
- Draw a crop area or drag the edge and corner handles to select the crop boundaries in the photo.
- Optionally, you can specify cropping options in the top control bar.
- To confirm cropping the photo, press the Enter control on Windows or the Return control on Mac OS.
Separating an object from the background in Photoshop.
If what we want is to crop the image as we wish in order to separate an object from the backgroundThe procedure is somewhat more complicated.
- For this case, first of all, we open the Lasso tool, being able to choose the different options, the easiest to use is the Polygonal Lasso, which is represented in the icon on the left menu in the shape of a polyhedron, above the frame crop icon.
- Next, we must use the mouse pointer manually to select the whole area of the objects we want to cut out or separate from the image. This process is done by marking click by click the shape we want to give to the crop.
- Then we right click on our selection and check the clipping path option. This will show the clipping in the tracing window, in the tab to the right of the layers.
- Then, we can select the clipping layer and press Ctrl+J to create a new layer with the clipping selection, obtaining the image with the transparent background to be able to use the object in another montage.
For all this process, there are many other tools, such as the pen, whose function is practically the same.
With the Quick Selection tool, the icon in the shape of a brush with dashed lines, which we find below the Polygonal Lasso, will allow us to automatically select everything that belongs to the same object.
Another tool, AI Object Selection, will allow the programme to automatically detect objects that are susceptible to being cut out and will make an automatic selection, making the tracing process much easier.